Cara Membuat flashdisk Bootable menggunakan aplikasi Rufus
Rufus untuk Membuat Bootable Flashdisk
Sebelum kita memasuki langkah-langkah menggunakan Rufus. Saya ingin jelaskan sedikit terkait apa sih flashdisk bootable itu? Sederhana saja sebenarnya. Jika diartikan per-kata maka boot: proses scan yang dilakukan komputer sebelum memasuki sistem operasi. Sedangkan, able: bisa/dapat. Sehingga yang dimaksud dengan flashdisk bootable adalah flashdisk yang bisa melakukan proses booting oleh komputer, karena telah berisi sistem operasi di dalamnya. Anda ingin tahu cara membuat flashdisk tersebut? Yuk, baca sampai habis.
1. Kunjungi Situs Rufus dan Download
Pertama, kunjungi website resmi Rufus. Pilih versi yang Anda butuhkan. Saya sarankan untuk memilih versi terbaru: 3.1, 3.2, 3.3, 3.4. Saat artikel ini ditulis, Rufus sudah mengeluarkan versi 3.5. Tidak perlu khawatir dengan size software satu ini. Hanya berukuran 1 MB. Sangat ringan dan efisien. Download Rufus 3.5 Portable tersebut.
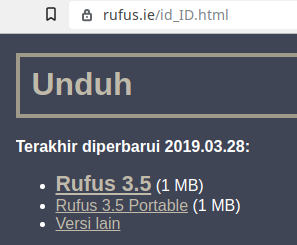
2. Buka Aplikasi Rufus
Kedua, silahkan kalian buka aplikasi Rufus Portable. Cukup klik dua kali hingga muncul seperti ini. Pastikan hanya satu flashdisk yang tertancap di laptop Anda, supaya tidak bingung. Sehingga Rufus akan otomatis mendeteksinya.
Software Portable
Inilah manfaat jika kita mengunduh software versi portable (arti portable: mudah dipindah/dibawa/diangkut). Kita tidak perlu repot untuk melakukan instalasi lagi di PC. Cukup klik dua kali, otomatis terbuka. Lalu, apa arti mudah dibawa tsb.? Software portable tadi bisa kalian jalankan melalui flashdisk. Tanpa perlu kita copy ke local disk PC. Jadi, sungguh hemat ruang memori di PC kan?
Tapi harus diakui bahwa software portable juga terdapat kelemahan. Apa itu? Salah satunya, terkait pembaruan atau update software. Berbeda dengan software bukan portable. Di mana jika update, hanya memerlukan sedikit size yang harus didownload. Jika software portable, harus download lagi software portable terbaru dari awal. Kalau software portable seperti Rufus tidak masalah (hanya 1 MB). Lalu, bagaimana dengan software portable: Adobe Photoshop, Illustrator, dan sejenisnya? Loh ada kah? Ada dong. Itu sizenya rata-rata >= 1 GB. Kalau ada versi terbarunya, kita harus download lagi dari awal dengan size segitu atau lebih. Sekarang kita lanjut ke tutorial di bawah.
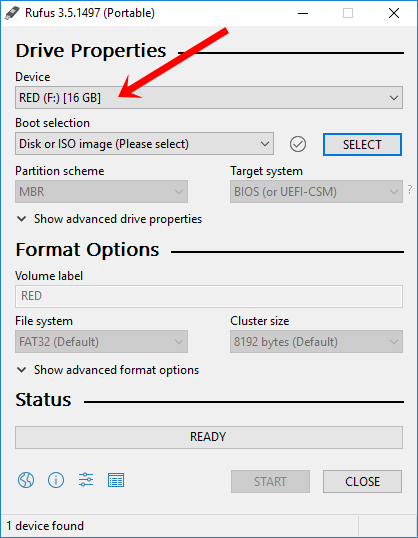
3. Cari File ISO di PC
Ketiga, kita akan mencari file ISO dari Windows 10. Caranya dengan klik SELECT, supaya muncul jendela untuk mencari file ISO tersebut. Kebetulan saya akan membuat flashdisk bootable dengan sistem operasi Windows 10 di dalamnya. Maka, hal penting yang harus disiapkan adalah file ISO dari Windows 10 tersebut. File ini adalah yang terpenting dari proses keseluruhan. Lalu, bagaimana cara mendapatkan file ISO tersebut? Kalian bisa mengunjungi website si empunya Windows: Microsoft. Atau bisa dengan memasukkan kata kunci “Download Windows 10”. Beberapa website di page one, sudah menyediakan untuk Anda. Bahkan Microsoft pun berada di urutan pertama pada halaman satu tersebut. Berikut tautan untuk mengunduh file ISO Windows yang Anda inginkan:

4. Klik Dua Kali File ISO
Keempat, cari file ISO Windows 10. Kemudian, pilih & klik Open. Atau, bisa dengan klik dua kali.
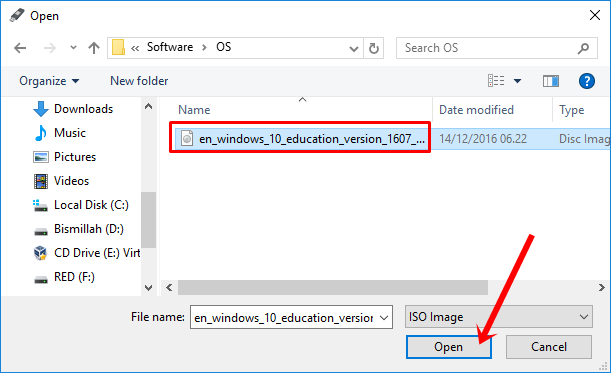
5. Klik Start untuk Memulai Proses
Kelima, berikut tampilan ketika file ISO berhasil masuk ke Rufus. Kalian boleh mengikuti pengaturan seperti di bawah, apabila bingung. Jika sudah yakin, kalian bisa klik START.
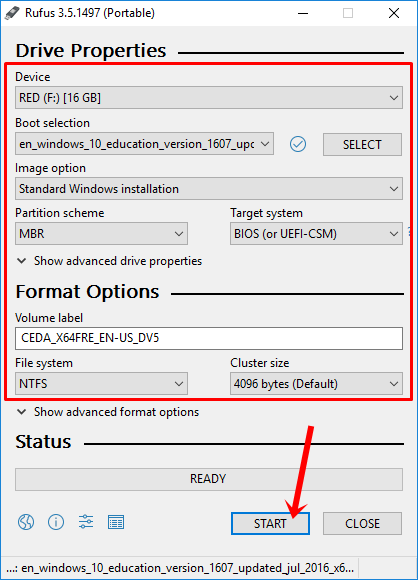
Keenam, akan muncul peringatan. Bahwa flashdisk Anda akan diformat. Jadi pastikan apabila ada data penting di dalamnya, segera dipindahkan atau diback up.
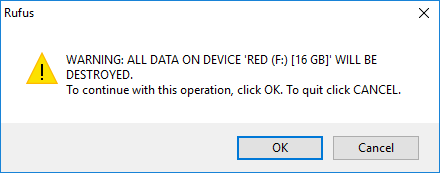
Ketujuh, proses pembuatan flashdisk bootable akan berjalan. Tunggu hingga selesai.
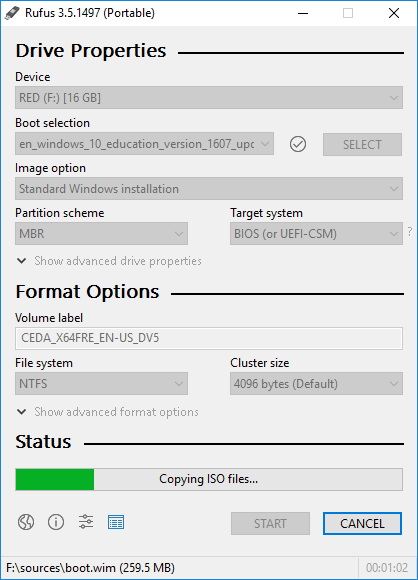
Kedelapan, jika tampilan Rufus seperti ini. Berarti proses pembuatan bootable
Tunggu hingga selesai.
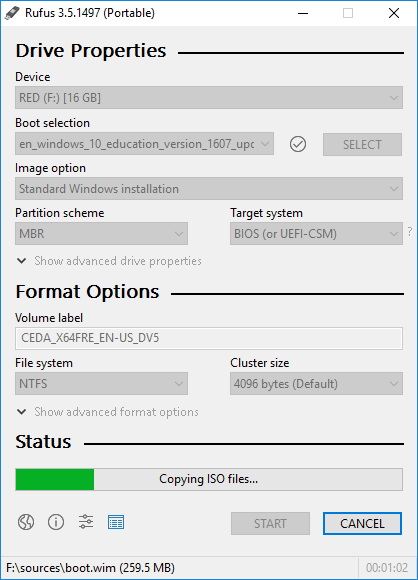
Kedelapan, jika tampilan Rufus seperti ini. Berarti proses pembuatan bootable Flashdisk sudah selesai.
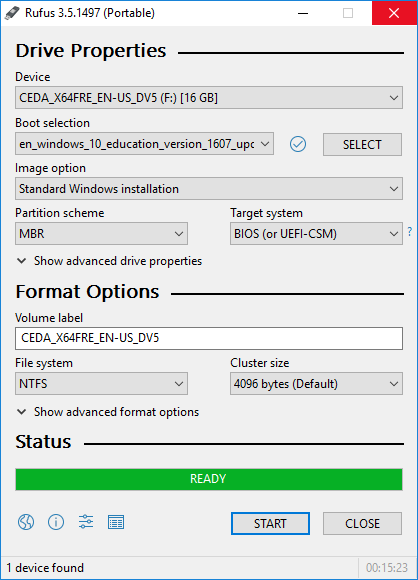


Komentar
Posting Komentar